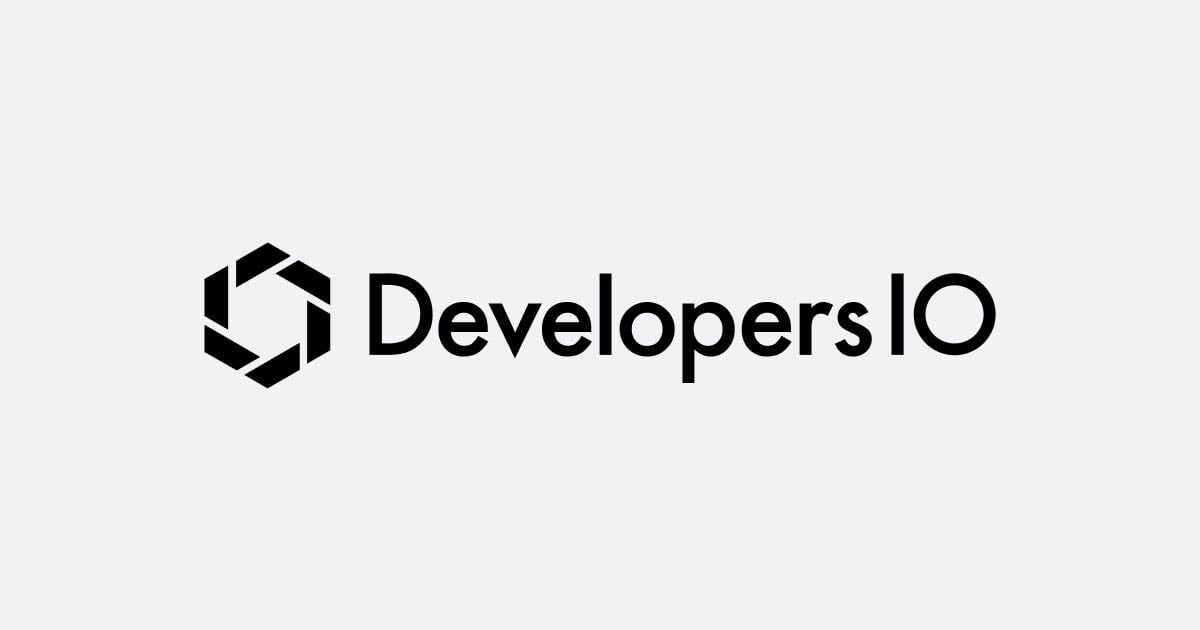
ビデオミーティング中にPCの「ディスクフルが迫っています」通知がでた時のお手軽対策
はじめに
ビデオミーティング中にとあるポップアップがでました。
「ディスク容量が3Gを切っています」
ふと「容量3G切ってる」と声に出したため、どの環境がやばいんですか、とか、該当のCloudWatch Logsどれですか、とちょっとした騒ぎになりました。
ローカルディスクであることを伝えて事は収まりましたが、私のローカルディスクは収まっていません。とっさに通知が来られるとやはり慌てるものだなーと思い、応急処置的にこなしたことを書き出してみました。
ゴミ箱を空にする
まずはここから。案外放置しがちです。
再起動する
何日も起動しっぱなしの場合、再起動するだけでキャッシュクリア等により結構な容量が確保できます。
オンラインミーティングに参加している場合等はミーティング終了後に行いましょう。
Dockerで不要なイメージを削除する
使っていないイメージをガリッと削除してしまいます。事前に警告が表示されます。削除条件として不味そうであれば個別削除となります。dockerコマンドが正常に動作しない場合はOSを再起動してみましょう。
% docker system prune WARNING! This will remove: - all stopped containers - all networks not used by at least one container - all dangling images - all dangling build cache Are you sure you want to continue? [y/N] y
今回の削除容量は以下の通り。予想に反してそこまで確保できていません。
Total reclaimed space: 2.825GB
容量をみて削除する
dfで確認するのがセオリーだと思いますが、手っ取り早くファイル名と作成日付から明らかに不要だと察知できるものを削除してしまいます。画面左上から「このMacについて」を選択して「ストレージ」の「管理」を選択しましょう。
macOSってここまで手軽に見れたっけ、と思うくらいにはある程度候補を絞り込んで表示してくれます。中でも容量を占めている項目を選び、削除を選択していきます。
結果、そこそこの容量を確保できました。なお、表示されるファイルの候補が占める容量はごく一部であるため、あくまでも応急処置とみなすべきです。
あとがき
今回はある程度大雑把に容量を確保する手段を並べてみました。厳密に空き容量を確保したい場合にはTerminalからduなど使って調査すべきですが、「調査する時間もおしい」場合には今回の方法をおすすめします。5分もあればディスクフルの悩みからは開放されます。
ただ、日常から綺麗にしておくとなおよしのはずです。こまめなディスク掃除を心がけましょう。





